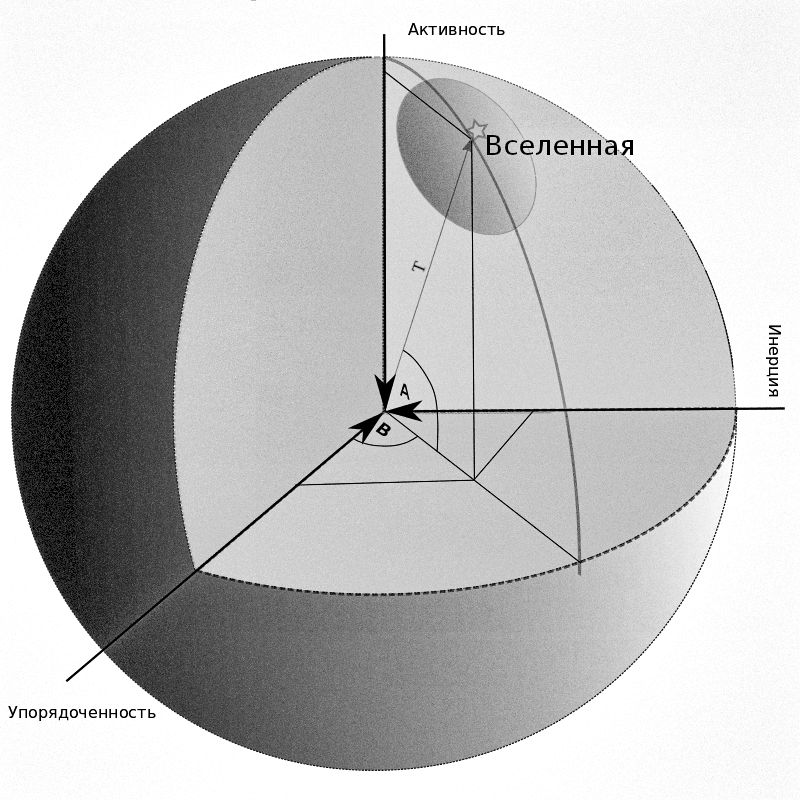
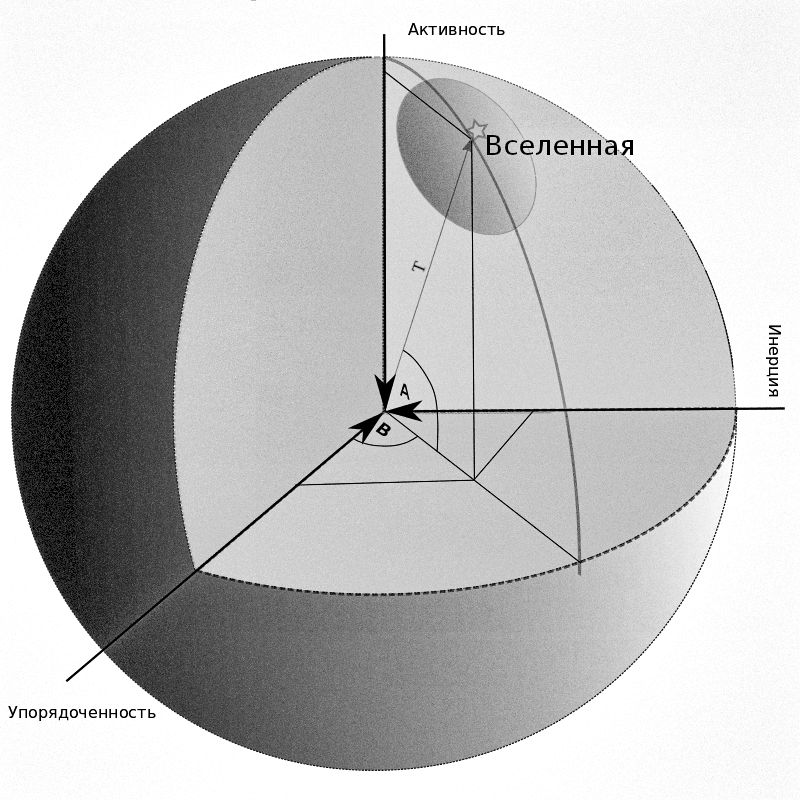
Настройка цветопередачи монитора в Linux Mint 19
В интернете можно найти много статей о калибровке мониторов в Linux. Обычно говорится о том, что необходимы аппаратные калибраторы и специализированное программное обеспечение. Если принимать во внимание только бюджетные варианты, то рекомендуют программу Display CAL и аренду калибратора. Если нет возможности получить хотя бы на время калибратор, предлагают воспользоваться программами CL Test или Calibrilla. Эти программы созданы под ОС Windows, но запускаются и через Wine в Linux. Я использовал раньше CL Test и получал результаты, которые меня удовлетворяли. Но после установки Mint 19 оказалось, что CL Test показывает тестовые изображения, но не управляет монитором. Тогда было решено использовать только средства Linux. Программ с графическим интерфейсом в Linux для калибровки монитора нет. Но есть очень полезная программа командной строки xcalib (есть ещё xgamma, но она управляет только параметром гамма). Для контроля результатов настройки использовались тестовые изображения. Они достаточно известны. Это тест с Хакамадой
и тест с девятью двухцветными квадратами.
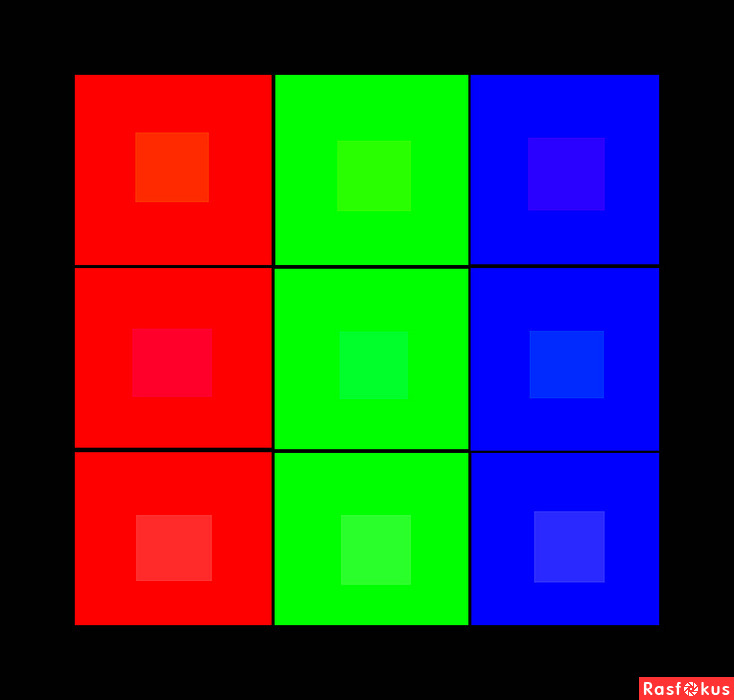
Необходимо изменять настройки цветопередачи до тех пор, пока на первом тесте будут видны элементы в самых светлых и в самых тёмных полях, а цвет будет восприниматься естественным после адаптации глаз к обычному дневному свету или свету, который сопровождает вашу работу (лучше не использовать люминесцентные и светодиодные источники). На втором тесте внутри каждого квадрата должны быть заметны очень бледные квадраты меньшего размера, тон которых отличается от тона большого квадрата. Когда результат будет достигнут, останется выполнить небольшую корректировку общего тона изображения. 
Для последней операции кроме тестовых изображений можно использовать качественную художественную фотографию пейзажа выполненную в пастельных тонах, имеющую широкий диапазон тонов и оттенков на разных участках кадра, или фотографию настоящий тон которой вам хорошо известен. Перед окончательной корректировкой глаза должны отдохнуть и адаптироваться к окружающему освещению. Принцип корректировки, надеюсь, понятен. Теперь рассмотрим работу с программой xcalib. Если ввод имени программы в терминале показал её отсутствие, то установите её. Необходимо использовать всего две команды. Но команды должны выполняться каждый раз последовательно одна за другой. Для этого проще всего создать текстовый файл со следующим содержанием: Файл test_xcalib
Установите в свойствах файла права на исполнение как программы. Если после выполнения команд необходимо вернуть экран к исходному виду, введите в терминале xcalib -c. Перед калибровкой в настройках монитора установите яркость и контрастность выше, чем вы обычно используете. На моём мониторе установлены Яркость 70% Контраст 70%. Теперь осталось изменять параметры запуска программы и наблюдать за изменением картинки. Подготовленный файл открыт в текстовом редакторе, который служит интерфейсом для изменения параметров. После каждого изменения файл следует сохранить и запустить на выполнение. В строке параметров для каждого цвета указаны относительные значения гаммы, яркости и контрастности. На завершающей стадии настройки заметно влияние сотых и десятых долей в коэффициентах гаммы и яркости. В чём суть этих настроек? Компьютер работает всего с тремя цветами – красный, зелёный, синий. Смешивая различные количества этих трёх цветов, программы работающие с графикой получают весь доступный компьютеру набор цветов. Необходимо добиться совпадения функций передачи яркости точек графических файлов для трёх цветов, с которыми работает монитор. Если функции отличаются, то их график может выглядеть так: 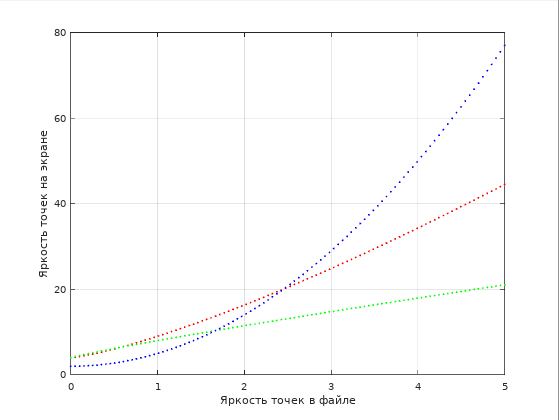
Понятно, что будет нарушена цветопередача во всём диапазоне яркостей точек изображения. Подбирая значения гаммы (форма и крутизна кривой), яркости (расстояние кривой от оси Х) и контрастности (крутизна кривой), можно добиться совпадения цветов точек на экране с цветами этих точек в файле. Тогда графики могут выглядеть как на следующем рисунке. 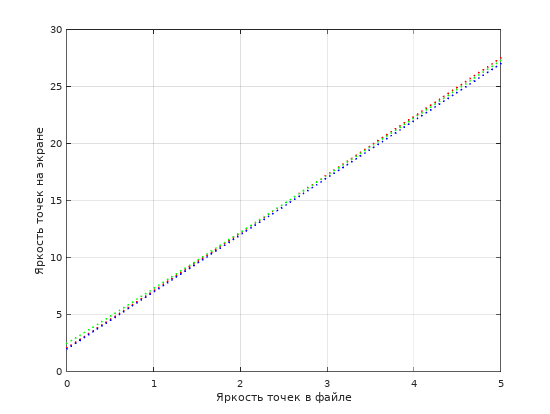
Незначительные отличия в передаче цветов могут оставаться, но эти отличия не должны быть заметны глазу. Для тех, кому интересно – графики для заметки созданы в программе Octave. Единицы выбраны условно для отображения сути процесса. Программа расчёта графиков приведена в текстовом файле.с расширением "m". Вывод Как видим, для домашней работы с графикой в Linux не обязательно иметь специализированные средства. Достаточно всего одной программы для командной строки и пары тестовых картинок. Требуется понимание процесса, время и аккуратность. Изменяя строку параметров есть смысл предыдущие варианты сохранять в отдельном текстовом файле. Это позволит вернуться на любой предыдущий шаг настройки, если необходимо. PS Скриншот теста с экрана после настройки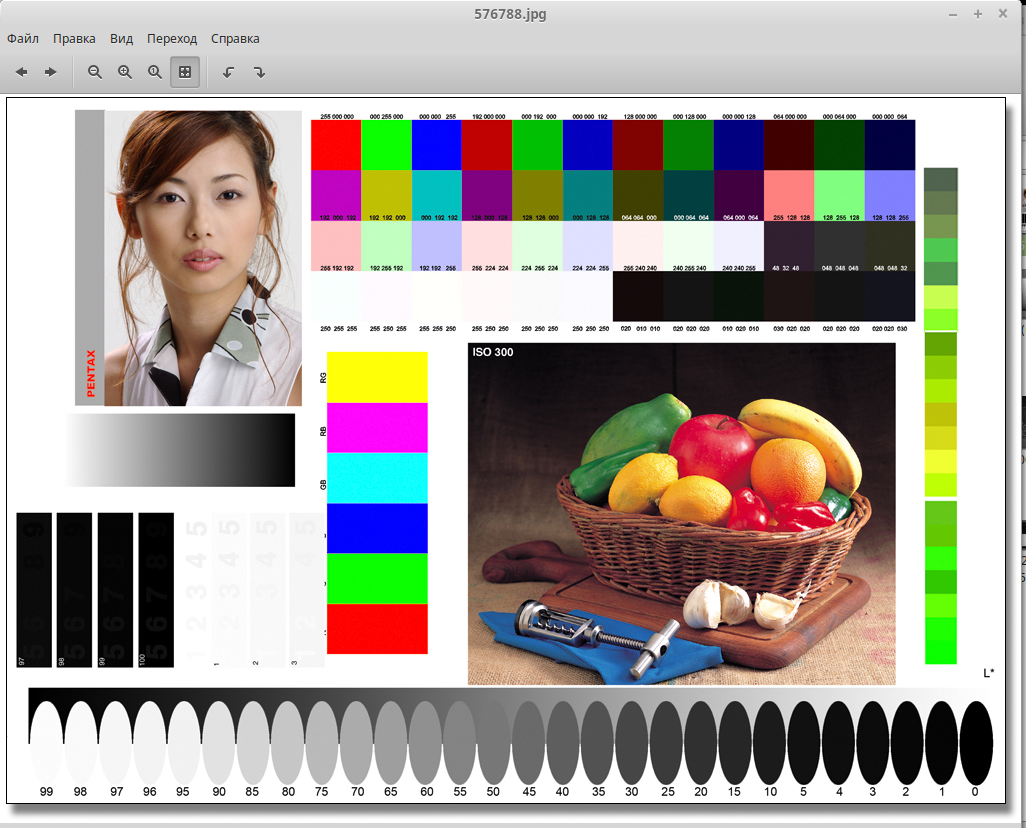 Если у вас есть файл цветового профиля для монитора, можно попробовать такие команды, изменив путь к своим файлам: xcalib -d :0 -s 0 -v -gc 1.12 -co 70 "/home/beard/icc/Dell S2415H.icm" или xcalib -d :0 -s 0 -v -gc 1.12 -co 70 "/home/beard/icc/dell_u2415.icc" Файлы icc и icm можно найти в интернете, но в моём случае настройка по параметрам оказалась более правильной. PS2 Я использую ноутбук с внешним монитором. Регулировка яркости через аплет в этом случае не работает. Когда установлен режим работы с фотографиями, яркость экрана может быть слишком высокой для работы с документами. В этом случае вместе с файлом устанавливающим правильные настройки можно поместить файл с командой сеижающей яркость:
14.08.2018
|